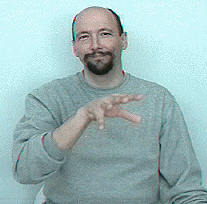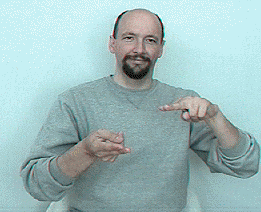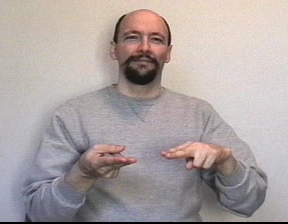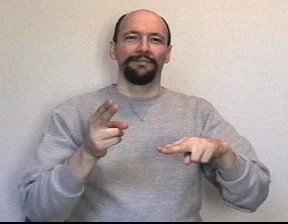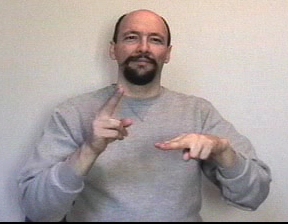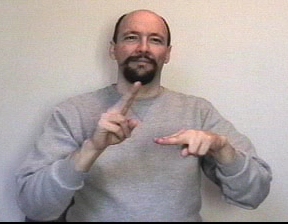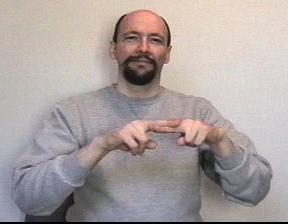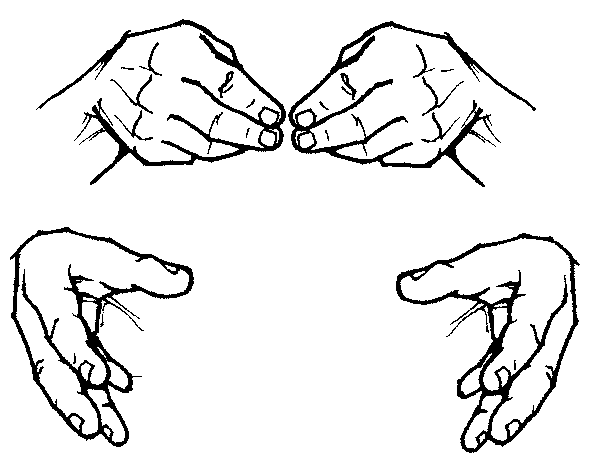Friday, December 21, 2018
Thursday, December 20, 2018
Wednesday, December 19, 2018
Tuesday, December 18, 2018
AutoRecover
AutoRecover
Excel automatically saves your workbooks to a temporary folder while you are working on them. If you forget to save your changes or if Excel crashes, you can restore the file using AutoRecover.
To use AutoRecover:
- Open Excel. If autosaved versions of a file are found, the DocumentRecovery pane will appear.
- Click to open an available file. The workbook will be recovered.
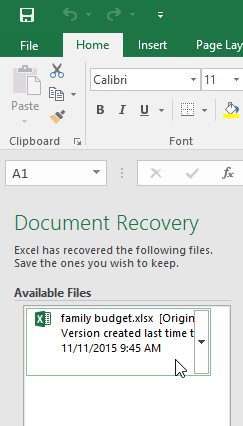
By default, Excel autosaves every 10 minutes. If you are editing a workbook for less than 10 minutes, Excel may not create an autosaved version.
If you don't see the file you need, you can browse all autosaved files from Backstage view. Just select the File tab, click Manage Versions, then choose Recover Unsaved Workbooks.
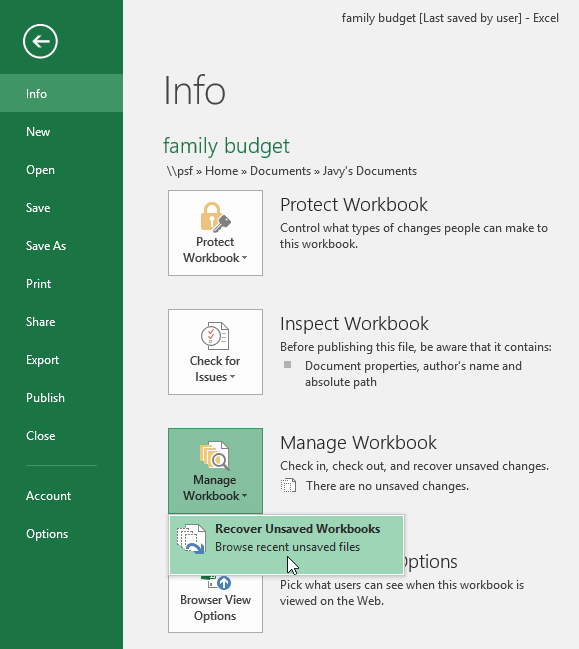
Exporting workbooks
By default, Excel workbooks are saved in the .xlsx file type. However, there may be times when you need to use another file type, such as a PDF or Excel 97-2003 workbook. It's easy to export your workbook from Excel to a variety of file types.
To export a workbook as a PDF file:
Exporting your workbook as an Adobe Acrobat document, commonly known as a PDF file, can be especially useful if you're sharing a workbook with someone who does not have Excel. A PDF will make it possible for recipients to view but not edit the content of your workbook.
- Click the File tab to access Backstage view.
- Click Export, then select Create PDF/XPS.
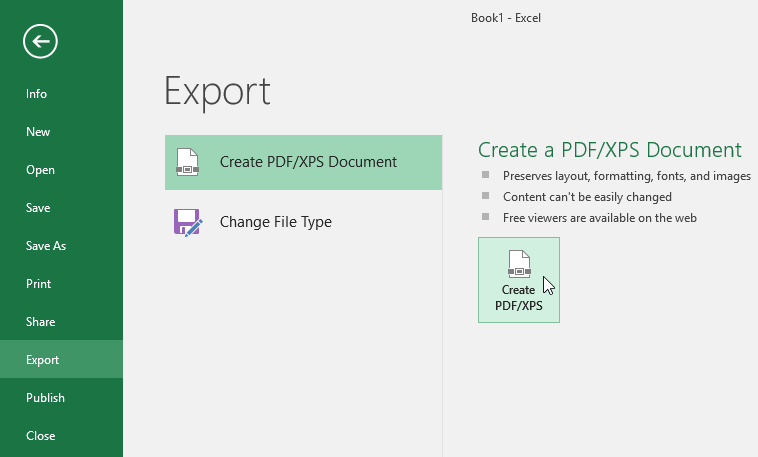
- The Save As dialog box will appear. Select the location where you want to export the workbook, enter a file name, then click Publish.
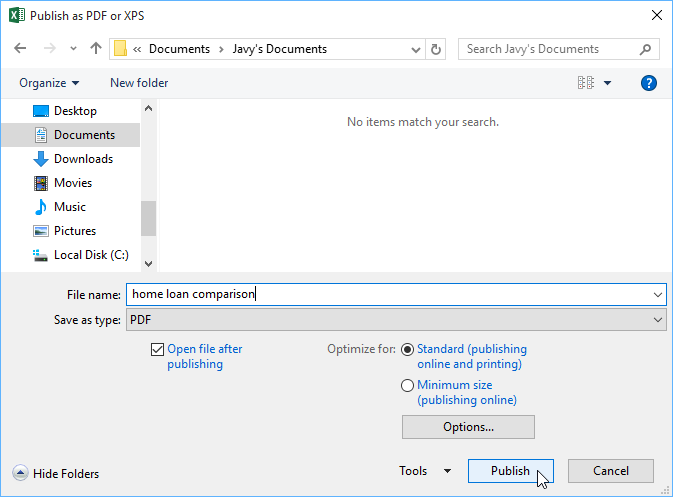
By default, Excel will only export the active worksheet. If you have multiple worksheets and want to save all of them in the same PDF file, click Options in the Save As dialog box. The Options dialog box will appear. Select Entire workbook, then click OK.
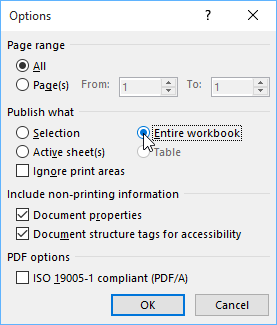
Whenever you export a workbook as a PDF, you'll also need to consider how your workbook data will appear on each page of the PDF, just like printinga workbook. Visit our Page Layout and Printing lesson to learn more about what to consider before exporting a workbook as a PDF.
To export a workbook to other file types:
You may also find it helpful to export your workbook to other file types, such as an Excel 97-2003 workbook if you need to share with people using an older version of Excel, or a .CSV file if you need a plain-text version of your workbook.
- Click the File tab to access Backstage view.
- Click Export, then select Change File Type.
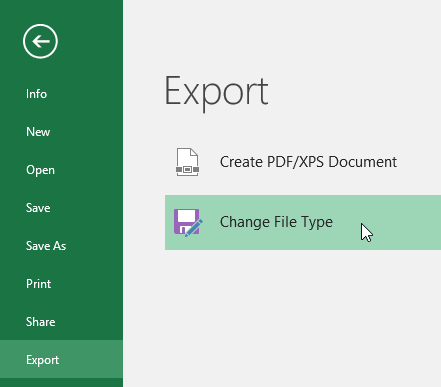
- Select a common file type, then click Save As.
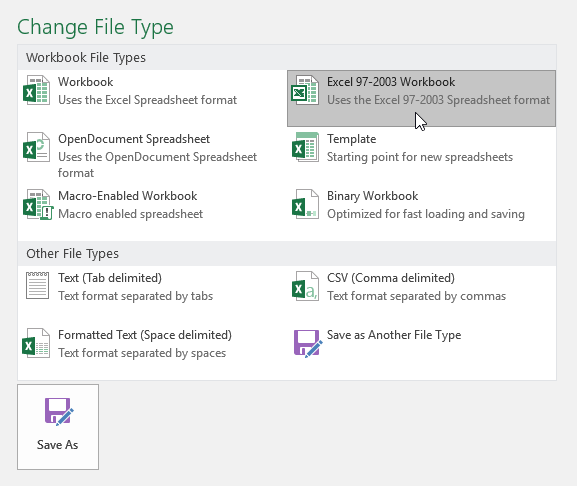
- The Save As dialog box will appear. Select the location where you want to export the workbook, enter a file name, then click Save.
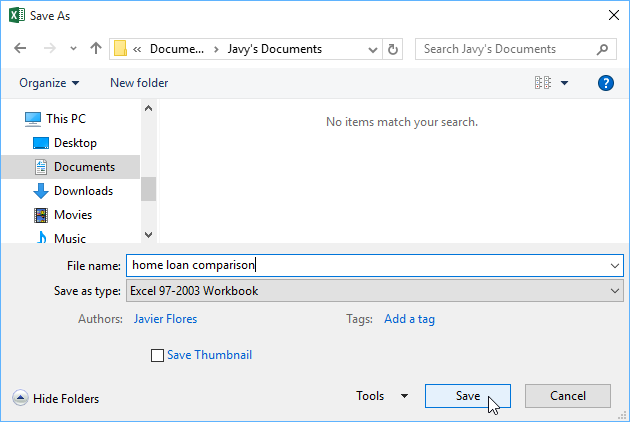
You can also use the Save as type: drop-down menu in the Save As dialog box to save workbooks in a variety of file types.
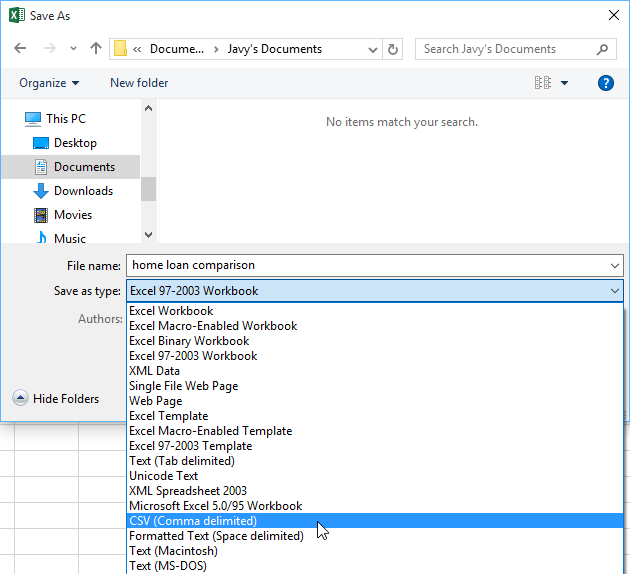
Sharing workbooks
Excel makes it easy to share and collaborate on workbooks using OneDrive. In the past, if you wanted to share a file with someone you could send it as an email attachment. While convenient, this system also creates multiple versions of the same file, which can be difficult to organize.
When you share a workbook from Excel, you're actually giving others access to the exact same file. This lets you and the people you share with edit the same workbook without having to keep track of multiple versions.
In order to share a workbook, it must first be saved to your OneDrive.
To share a workbook:
- Click the File tab to access Backstage view, then click Share.
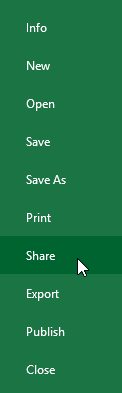
- The Share pane will appear. If you have not already done so, you will be prompted to save your document to OneDrive. Note that you may need to navigate back to the Share pane after saving.
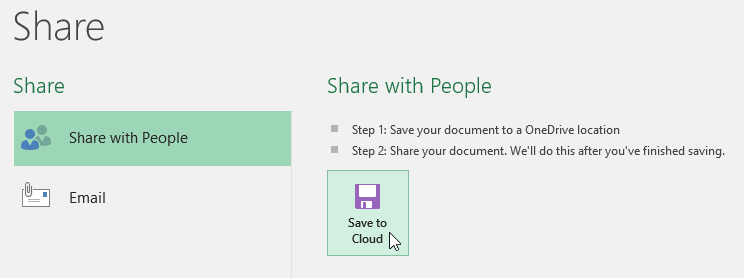
- On the Share pane, if your document is saved to OneDrive, click the Share with People button.
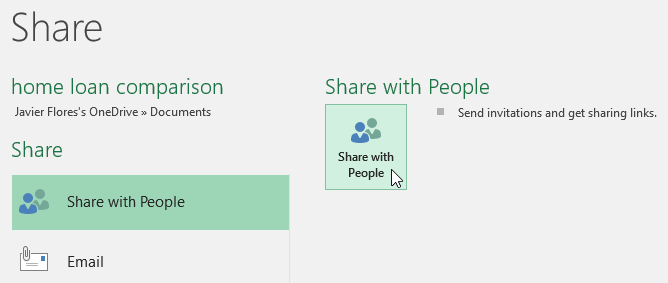
- Excel will return to Normal view and open the Share panel on the right side of the window. From here, you can invite people to share your document, see a list of who has access to the document, and set whether they can edit or only view the document.
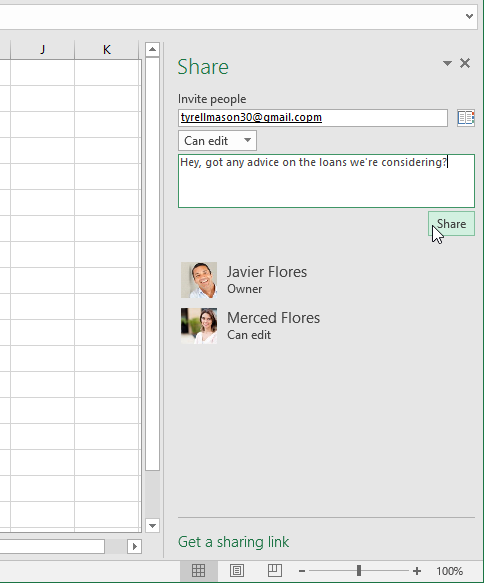
Challenge!
- Open our practice workbook.
- Using the Save As option, create a copy of the workbook and name it Saving Practice Challenge. You can save the copy to a folder on your computer or to your OneDrive.
- Export the
To AutoFit column width:
To AutoFit column width:
The AutoFit feature will allow you to set a column's width to fit its content automatically.
- Position the mouse over the column line in the column heading so the cursor becomes a double arrow.
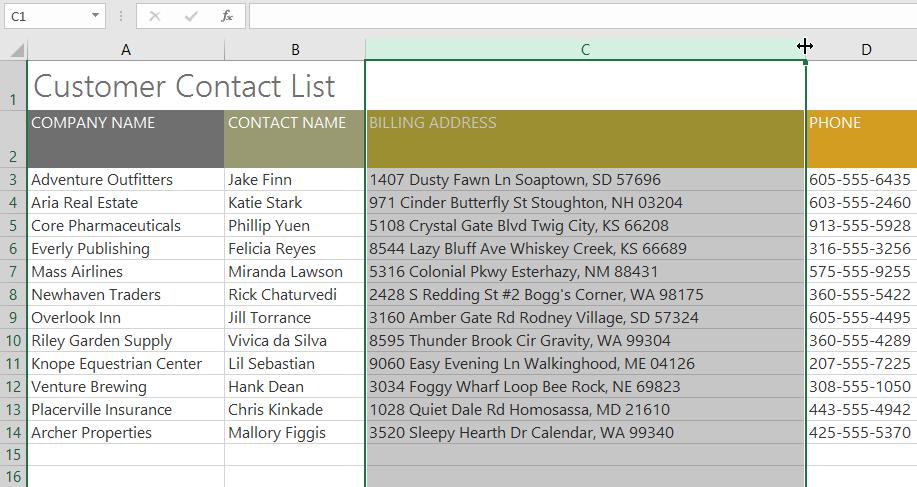
- Double-click the mouse. The column width will be changed automatically to fit the content.
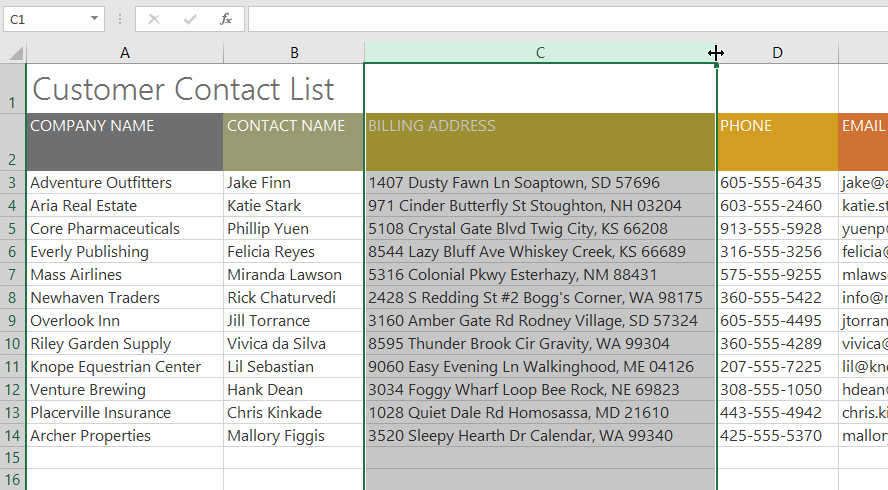
You can also AutoFit the width for several columns at the same time. Simply select the columns you want to AutoFit, then select the AutoFit Column Width command from the Format drop-down menu on the Home tab. This method can also be used for row height.
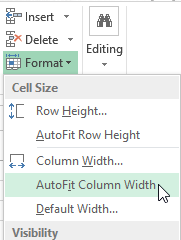
To modify row height:
- Position the cur
Sunday, December 16, 2018
Friday, December 14, 2018
whatever / not-matter in asl
whatever / not-matter
WHATEVER / NOT-MATTER / REGARDLESS:






WHATEVER:
This is a sarcastic version that means "So what! I don't care. Get over it."


WHATEVER: (Variation 3)
I'ved occasionally used this variation in jest. (Using the pinkies tends to indicate the extreme insignificance of what is being talked about).
An educational interpreter told my wife that she sees this version being used more and more with the youth as their general sign for "whatever."

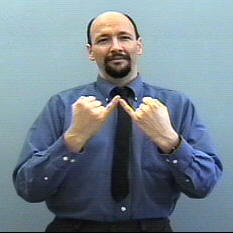



American Sign Language University ™ ASL resources by Lifeprint.com © Dr. William Vicars
American Sign Language: "donAmerican Sign Language: "don't care"
American Sign Language: "donAmerican Sign Language: "don't care"
The sign for "don't care" starts as a somewhat flattened "O" hand shape near the nose and then changes into a into a claw hand with relatively straight fingers.
DON'T-CARE:
Memory aid: Think, "I don't give a snot." (heh)
See: DON'T MIND
Want to help support ASL University?'t care"
American Sign Language: "don't care"
American Sign Language: "don't care"
The sign for "don't care" starts as a somewhat flattened "O" hand shape near the nose and then changes into a into a claw hand with relatively straight fingers.
DON'T-CARE:
Memory aid: Think, "I don't give a snot." (heh)
See: DON'T MIND
Want to help support ASL University?
ASL University ► American Sign Language: "increase"
American Sign Language: "increase"
Want to help support ASL University? It's easy: DONATE (Thanks!)
(You don't need a PayPal account. Just look for the credit card logos and click continue.) Another way to help is to buy Dr. Bill's "Superdisk." Dr. Bill's new iPhone "Fingerspelling Practice" app is now available! CHECK IT OUT > Want even more ASL resources? Visit the "ASL Training Center!" (Subscription Extension of ASLU) CHECK IT OUT > Bandwidth slow? Check out "ASLUniversity.com" (a free mirror of Lifeprint.com less traffic, fast access) VISIT > |
|---|
american Sign Language: "lose" or "lost"
merican Sign Language: "lose" or "lost"
The right sign for "lose" or "lost" depends on your meaning. For example: "Did you lose your keys?" uses a different sign for "lose" than the sentence, "Did you lose the game?" See below for the different versions.
LOSE or "lost" (misplaced)
As in: "I lost my keys."
Make the sign for "more" and then turn both hands palms down while relaxing your fingers. Pretend you were holding something between your hands and it slipped. This sign is used when you mean the opposite of found.
LOSE as in "fail a competition, or "We LOST at the track meet."
LOSE or FAIL (animation)
In a message dated 3/29/2005 7:08:56 AM Pacific Standard Time, akarajeurs@_____ writes:when signing "lose" as in losing a game, u have a "v" handshape go down to your palm. In the handshape's course, does it stop and turn a little or is the trail one straight line? The animation for "lose" makes it seem as if the handshape stops then goes very quickly.Reply: The movement is a straight line that moves down quickly without stopping and smacks into the other hand rather strongly. Think of someone falling to the ground--splat.
Want to help support ASL University? It's easy: DONATE (Thanks!)
(You don't need a PayPal account. Just look for the credit card logos and click continue.)
(You don't need a PayPal account. Just look for the credit card logos and click continue.)
Subscribe to:
Posts (Atom)